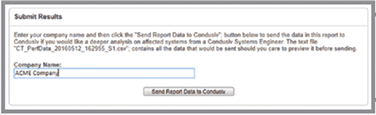Condusiv Help Center
Help Center / Product Guides / IO Assessment Tool Quickstart Guide
IO Assessment Tool Quickstart Guide
The Condusiv I/O Assessment tool is an I/O bottleneck finder that identifies if systems have I/O issues, then displays exactly what those issues are across 11 different key performance metrics. The Condusiv I/O Assessment tool puts a magnifying glass on the worst 5 minutes in every hour to provide a granular hour-by-hour view into the health of your systems – from virtual machine (or physical server) to storage.
Simply launch the executable file, point to the systems you want to monitor and select how long you want the tool to gather data (typically Mon-Fri). It’s that easy. At the end of the data collection period, the tool will analyze the numbers and display the report. Note: this number-crunching process can take a little time to complete before displaying the report, depending on how many systems are monitored.
STEP 1
Run CTIOAssessment.exe and enter the systems to monitor, using Fully Qualified Domain Names (FQDNs) or IP addresses. Separate each system with a space or put one on each line.
Helpful Hints
•Try to include around 20 systems that you suspect to be generating the most I/O traffic. Typically, these will be running applications like SQL, Exchange, SharePoint, Document Management, BI, CRM, file servers, etc.
•Try to choose servers that are sharing the same host hypervisor or underlying storage.
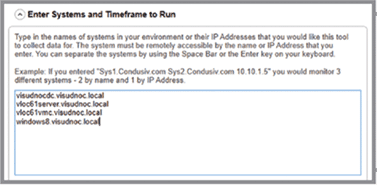
STEP 2
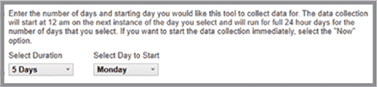
Enter the day and duration for the data collection process to begin (typically Mon-Fri).
STEP 3
Enter credentials to access the machines to monitor. This will usually be an account that is a member of Domain Administrators. The user name should be in the format domain username.
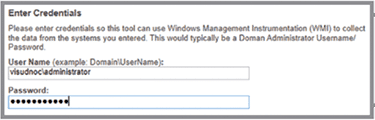
STEP 4
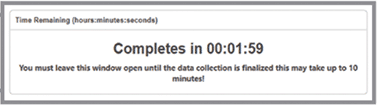
Click “Start Collection” and wait for the data collection and subsequent analysis to complete. The report will be compiled and automatically displayed when the data collection has completed and the tool has finished crunching the numbers. Do not log off or close the I/O Assessment Tool (but you can lock the session). Also, try not to reboot the servers being monitored. If a machine is rebooted, its metrics will not be available in the report.
STEP 5
OPTIONAL: When the report has been created and displayed, click “Send to Condusiv” to have one of our Systems Engineers analyze the report with you. If this is blocked by a local proxy, you will find a CSV file in the same folder as the CTIOAssessment.exe, which you can email to your Condusiv Account Representative or System Engineer for analysis, as an alternative. Note: After closing the tool, you may view this report again simply by re-launching the tool and loading the aforementioned CSV file.