Condusiv Help Center
Help Center / Product FAQs & Troubleshooting / Diskeeper FAQs
Diskeeper
Diskeeper vs New DymaxIO
Yes! All of our technologies in Diskeeper have been rolled NEW DymaxIO.
No, but rest assured that you will be every bit as happy with NEW DymaxIO (probably even more so!) You can buy DymaxIO here.
DymaxIO contains the same features and benefits that you love and trust in Diskeeper! New DymaxIO automatically detects the type of storage being used and applies the most ideal optimization technologies to give you the biggest performance boost. New DymaxIO sets the stage for our new technologies in development that we will be rolling out to address bottlenecks and boost performance.
You can upgrade from the last two version of the products. Customers who had current Upgrade Assurance or Maintenance agreements were able to upgrade to DymaxIO at no charge by logging into your online customer account. If you do not have a current Upgrade Assurance or Maintenance agreement, you can purchase a subscription online.
Customers with current Maintenance or Upgrade Assurance contracts are eligible for a free upgrade to new DymaxIO. Log in to your online customer account.
If you do not have a current Maintenance or Upgrade Assurance contract, you can purchase a subscription to new DymaxIO easily online, from your favorite reseller, or contact your Condusiv Account Manager.
Installing Diskeeper across your network
- First, install Diskeeper Administrator edition. If you have more than 10-20 machines to which you plan to install software, Diskeeper Administrator will save you significant time.
- After installing Diskeeper Administrator, return to the Diskeeper installation package file(s) you downloaded and double-click the VLLanguageDiskeeperVersionProductEditionName.exe file (this is a self-extracting file).
This will extract the Diskeeper software into the current folder, and if supported by the Diskeeper edition you are installing, subfolders will also be created and labeled X86 (for Diskeeper running on Windows 64-bit operating systems). When the extraction process is complete, you will see something similar to this:The extraction process also extracts an Autorun.exe program which can be ignored. (It is only used for local system installations). - After the files have been extracted, the installation will automatically start. When you are prompted to click NEXT to install, do not continue the process. Instead, select the option to cancel the installation (unless you want to also uninstall the software on the local system).
- To install Diskeeper with Diskeeper Administrator, you also need product license files corresponding to the Diskeeper edition(s) you are installing. License files (License.dal) can be downloaded from the same web location where you downloaded the Diskeeper software.
Select the Admin License link and when prompted, browse to the folder where you downloaded the Diskeeper installation package.
NOTE: You will need a separate License.dal file for each Diskeeper edition you are installing. These individual License.dal files must be saved in separate locations. - Launch Diskeeper Administrator and run the Add License Files wizard.
- Browse to the License.dal file for each Diskeeper edition you plan to deploy. (These license files will be located in the folders you specified when you downloaded them). The new License.dal file will update Diskeeper Administrator to the appropriate number of licenses for each edition, allowing you to then deploy Diskeeper across your network.
NOTE: to be able to browse to a folder on a remote machine, ensure the folder on the remote machine with the Diskeeper license and installation files is “shared”. - Once your license files have been added to the Diskeeper Administrator database, run the Install wizard.
- Upon reaching the screen included below, select the Diskeeper edition at the top and then select the BROWSE button near the bottom of the page. Use the pop-up window to locate and import the Setup.exe files for both 64-bit and 32-bit (respectively kept within the X64 and X86 folders received in Step 2).
- Once those files are imported, you’ll be ready to proceed with your push-installations now and for the future. There is no need to select either of the imported packages for your push installs. Feel free to select a mixture of 32 and 64 bit machines to push to and Diskeeper Administrator will deliver the appropriate package for each machine pushed to. The only thing to delineate about the pushes is that you do not mix “Editions” (eg. don’t push Diskeeper Professional to a Windows Server machine).
When you click the Verify button, you may get an error message stating “Unable to Verify Credential.” This does not necessarily mean your credentials are wrong, nor does it mean that the Diskeeper Administrator program won’t work. Just be certain that you have carefully typed in the correct login ID and password using this format ‘DOMAINNAME\LOGINID’, then press enter to continue past the warning messages until your credentials are entered. Depending on how your network/enterprise is structured, there are a number of reasons why the credentials may not verify, however having the correct login ID and password will enable the installation to push installs to complete successfully. In the event that the push installs file with the message “Access Denied”, you might also try modifying the Diskeeper Administrator service from within the Services.msc list. To do this, open Services.msc, right-click on Diskeeper Administrator and select Properties. From there, go to the Log On tab and change from using Local System over to the same manually-defined account you used above. After that, restart the service and try the push install once again.
To correct this issue:
- Open up Diskeeper Administrator.
- Click on the Manage Computers and Software menu and select Manage Software Licensing.
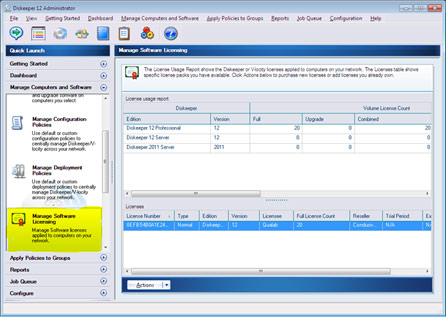
- Click on the License in the bottom frame to highlight it.
- Then click on the ACTION menu and select “Apply Selected License.”
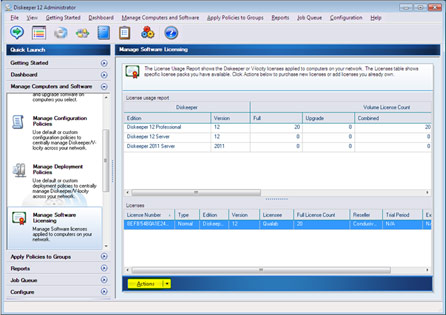
- Select the systems that are showing up as trialware and apply the license, or you can simply select
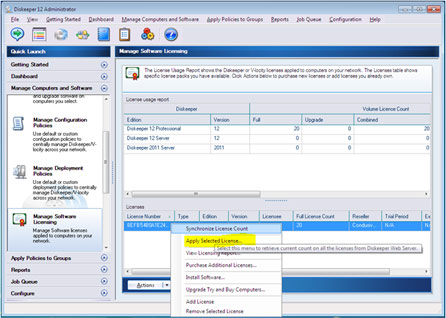
There is a file called “vreboot.txt” that is not getting deleted after a successful reboot. This file would be located in the root of your C: drive. Delete this file and the reboot prompting will cease.
Analysis and Defragmentation
A new Free Space Consolidation engine has been added to handle volumes with extreme free space fragmentation and supports FAL(File Attribute List)-SAFE defragmentation.
Condusiv does not support versions before Diskeeper 16 and recommends upgrading to at least Diskeeper 18 or new DymaxIO fast data performance software.
In many cases, this type of file can be defragmented after you reboot your system.
Hiberfil.sys is the file where Windows saves memory data when the system hibernates. This file cannot be moved at all. You can either ignore it, or disable Hibernate mode, which will delete the file.
Visit http://support.microsoft.com/kb/920730 for more information on how to disable hibernation on Windows operating systems.
It is necessary for files to have SYSTEM permissions listed with FULL CONTROL on each file that Diskeeper would need to defragment. This is because SYSTEM access is necessary in order to defragment files safely. This security feature is governed by the Windows C2 security requirements.
CHKDSK
As a precaution, Diskeeper does look to see whether CHKDSK is set to run against a volume before we defragment it. Where CHKDSK is found to be enabled, Diskeeper assumes something is wrong with the volume and therefore should not be touched until the trouble is cleared up. The only thing that should help clear up the CHKDSK flag would be to reboot that machine, at which point CHKDSK should run and clear up the trouble.
CHKDSK gets scheduled to run if the operating system detects a possible problem on a volume or if the user schedules it to run.
For safety reasons, Diskeeper will not run on a volume that has been flagged to run CHKDSK.”
The following article from Microsoft provides information on how to run CHKDSK.
http://technet.microsoft.com/en-us/library/cc730714(WS.10).aspx
Some security software will start its drivers before the operating system can lock the volume for CHKDSK. When this happens you must either disable the security software so that CHKDSK can run or contact Customer Support for that software to find out the correct steps to take.
No, there is not. Diskeeper is not the originator of the message but a relay point. Diskeeper carries out communications with the operating system so that it can do its job. Once the operating system sees a bad sector it lets Diskeeper know and in turn you, the user, are notified so that you can take the proper action to correct it. The only step that will handle this message is to run a CHKDSK successfully.
Compatibility
Yes, RAID volumes suffer fragmentation much like a single physical disk does. The difference though, is that this fragmentation is splayed over several platters. That’s not to say that it fragments worse or slows performance even more but rather that each platter could contain multiple pieces of the same file rather than one consolidated piece of the file on each platter. Diskeeper can help with this and will treat the RAID volumes in much the same way it would a single physical disk, while also giving more precedence to the RAID Controller to still control things like striping.
Yes, it certainly can. As database files can become fragmented in the same fashion that all other files can become fragmented, the result can increase the I/O’s necessary to access these files. Compound that with the frequent use that databases go through and the problem can be very evident. Diskeeper works just fine with a variety of databases, small and large, ranging from SQL, Exchange, SMS, Sybase, Oracle, Informix, etc.
Diskeeper is not however a solution for the “internal fragmentation” that a database may suffer. Such “internal fragmentation” may still require a reindex (found within the database management itself).
It is possible to run Diskeeper on a Virtual Machine so long as it runs on a Windows platform. Diskeeper can help improve performance within the Virtual environment but we have a solution aside from Diskeeper, that is tailored to the needs of a Virtual Environment, called V-Locity. V-Locity includes features and functions that help is to accommodate the Virtual Environment in the smoothest way possible. You may get more information at http://www.v-locity.com
Diskeeper 16/18 Home Edition:
- Windows 7/8 Home Basic
- Windows 7/8 Home Premium
- Windows 7/8 Home Ultimate
- Windows 10 Desktop Editions
Please note: Does not support Windows 8 RT.
Diskeeper 15/16/18 Home Notes:
- Does not support Windows 7/8 Professional
- Does not support Windows Vista Business
- Does not support Windows Vista Enterprise
- Does not support Windows 7/8 Enterprise
- Does not support Windows XP
Please note: Does not support Windows 8 RT.
Diskeeper 15/16/18 Professional Edition:
- All Windows 8 Editions
- All Windows 7 Editions
- All Windows Vista Editions
- All Windows 10 Desktop Editions
Please note: Does not support Windows 8 RT.
Diskeeper 15/16/18 Server Edition:
- Windows Server 2012 Editions
- Windows Server 2008 Editions, including R2
Diskeeper 15/16/18 Administrator Edition:
- All Windows 7 Editions
- All Windows 2012 Editions
- All Windows Server 2008 Editions, including R2
- All Windows Server 2003 Editions
- All Windows Vista Editions
- All Windows 10 Desktop Editions
Diskeeper 12 Home Edition:
- Windows 7/8 Home Basic
- Windows 7/8 Home Premium
- Windows 7/8 Home Ultimate
Please note: Does not support Windows 8 RT.
Diskeeper 12 Home Notes:
-
- Does not support Windows 7/8 Professional
- Does not support Windows Vista Business
- Does not support Windows Vista Enterprise
- Does not support Windows 7/8 Enterprise
- Does not support Windows XP
-
- Please note: Does not support Windows 8 RT.
Diskeeper 12 Professional Edition:
-
-
- All Windows 8 Editions
- All Windows 7 Editions
- All Windows Vista Editions
-
-
- Please note: Does not support Windows 8 RT.
Diskeeper 12 Server Edition:
-
-
- Windows Server 2012 Editions
- Windows Server 2008 Editions, including R2
- Windows Server 2003 Editions
-
Diskeeper 12 Administrator Edition:
-
- All Windows 7 Editions
- All Windows 2012 Editions
- All Windows Server 2008 Editions, including R2
- All Windows Server 2003 Editions
- All Windows Vista Editions
Yes, all Diskeeper 12/15/16 Editions are compatible with 32 and 64 bit systems.
Download Issues / Questions
Download and Installation Instructions
To download and install Diskeeper please follow these instructions:
- Click the download link to start the download.
- When the File Download dialog box appears click the “Save” button and save to Desktop.
- After the download is completed, locate the Download Manager icon on your Desktop and double-click to run.
- Specify your destination folder where you would like to download the installation package(s).
- Select the “Save” button to start your download.
- Once the Download Manager has completed downloading your product, locate the installation package within the destination folder and execute.
- Follow the prompts within the installer to complete the installation of Diskeeper.
Note: The download should include both the executable file AND the license file (License.DAL). Please make sure the executable file and the license file are located inside the same directory before executing the installation process. Additional Instructions: General Download Instructions: To ensure a successful download, we recommend quitting / disabling any other programs, including virus-protection / firewalls and any third-party download managers. These programs can and may interfere with your download process. Try downloading your product. If this fails please go to the next step below. Delete your Internet Explorer Temporary Files:
- Quit Internet Explorer and quit any instances of Windows Explorer.
- Click Start, click Control Panel, and then open (double-click) Internet Options.
- On the General tab, click Delete Files under Temporary Internet Files.
- In the Delete Files dialog box, click to select the Delete all offline content check box, and then click OK.
- Click OK. Learn more about How to Delete Temporary Internet Explorer files Try downloading your product. If this fails go to the next step below. Server error or file not found error: Sometimes, if the link gets wrapped onto two lines in your email then the whole link does not get used. If this appears to be the case, try copying the first line of the address and pasting it into the address bar of your web browser and then copying and pasting the second line into your browser (at the end of what you already pasted). If you continue experiencing problems with the download, please respond by including a screenshot of your desktop. This will help us assist you to get your product.
The Diskeeper Software is not licensed properly. After you downloaded it, did you make sure that the license file (extension of .dal) was in the same directory that you launched he installation from? If you still have your .DAL file, simply copy it to the following folder and restart your PC: C:\Program Files\Condusiv Technologies\Diskeeper.
General
You can compare the concept of a car needing an oil change. Without this normal maintenance, you would damage your engine. Although the concept applies, it is actually more critical for computers. Fragmentation occurs at the hard drive level. As fragmentation accumulates, the hard drive becomes the bottleneck. Often, hard drives spin at the same revolutions per minute (RPM- similar to a car’s engine RPM) that our car’s engines do. Also consider that most of us are usually at our computers longer than we are in our cars.
This requires the need for daily defragmentation. A task that the built-in defragmenter cannot stand up against. Diskeeper offers a complete easy-to-use interface and preset scheduling options which make it easier than ever to schedule defrag jobs. Diskeeper removes the need to ever have to remember to defragment your computer. This is because it runs using “”Set it and Forget It”” technology.
It is recommended that you purchase or try Diskeeper and set it up to run at least once per day. This ensures peak performance. Keeping in an effective schedule (that suits your life style and the use of the computer); you can ensure a constant return of your investment, your computer.”
Yes, Diskeeper is just optimizing blocks of data, so it does not matter if the data is encrypted or not.
Yes, automatic defragmentation with Diskeeper can significantly enhance the performance of a disk array. Multi-disk arrays, such as RAID 5 arrays, are seen by the operating system as a single disk, known as a virtual disk. The operating system builds a master file table (MFT) that arranges files on the virtual disk and requests data from the RAID controller based on its layout in the MFT. If a file is fragmented into several pieces, the OS must make multiple I/O requests, one to retrieve each chunk (or fragment) of data from the disk.
A common misconception is that fragmentation does not affect a disk array because files are stored across multiple drives. It’s important to remember that, even on a single drive, the physical layout of the drive is different than the logical layout of the drive. At the logical level, the disk is represented as a series of contiguous blocks. This is the “picture” that the disk presents to the operating system. At the physical level, factors such as multiple heads and platters, rotation of the disk, etc., determine how blocks of data are placed for optimal retrieval speed; blocks that are logically contiguous may not be physically next to one another (in fact, they probably won’t be). Likewise, with a disk array, the physical placement of the data blocks is not important as far as Diskeeper is concerned. The disk array controller handles all that; the operating system sees a single logical drive (the virtual disk). Therefore, disk arrays see the same benefits from automatic defragmentation with Diskeeper as do single drives.
The best solution is to defragment online with users active on the same disk. Diskeeper was designed with this in mind. During most of the time Diskeeper is processing a file in its online mode, Diskeeper shares the file with any other users that may access the same file. The last step of processing the file, however, involves locking the file for a very brief period, a matter of milliseconds. If another user requests a file that Diskeeper has locked, that request is suspended for the brief period until Diskeeper releases the file. Then the request is serviced. There is never an interruption of either process as a result of this delay.
This solution allows Diskeeper to defragment open files safely, whether they are open for read operations or for write operations.
Yes! If you are creating and deploying drive images, distributing Diskeeper is easy to do. Simply install Diskeeper on the Gold image with the default installation or any particular adjustments to settings that you intend to propagate to your systems. The program can then be deployed as part of the image with no additional administrative work needed.
As a tip, it’s always a good idea to defragment the image before distributing it, to ensure that the clients receive a “clean” drive at the beginning.
Diskeeper has no special “bad block” handling logic.
Diskeeper uses the Windows MoveFile.API to read from and write to all clusters on a volume. The Windows Operating System however, can detect that an I/O was attempted to a bad cluster and can then return an error to Diskeeper. The Windows Operating System will then mark the volume as “dirty” and require that CHKDSK run to clean it up.
Wherever CHKDSK is defined on a volume, Diskeeper will not run until that is cleared up.
An item of interest is the fact that ANY database will over time experience “internal” fragmentation. This is where records are removed from the file, but the space it occupied is still there and is either reused for a new record or has to be skipped over. Most databases have utilities to restructure the files, but without defragmenting the other files or consolidating the free space, the rebuilt database file will be physically fragmented.
Diskeeper will work just fine in environments with live large databases, whether they be Exchange, SQL, SMS, Sybase, Oracle, Informix, etc….
In most cases these databases are made up of large container file(s) that are pre-allocated in size at the point of creation, but if the size increases beyond the initial value they will become physically fragmented. Diskeeper never restructures the internal contents of the file. After defragmentation a file it will be a bit for bit duplicate of the original. Therefore any holes or ‘records marked as deleted’ within the database are still present and you will need, from time to time, to restructure your database files per the recommendations of their respective manufacturers.
People sometimes use the word fragmentation to describe the condition of a file which has its records (internal contents) scattered about within the file, separated by numerous small gaps. This type of fragmentation may be a problem with the application which maintains the file; it is not inherent in the operating system or disk file structure.
There are two types of fragmentation with which we are immediately concerned: file fragmentation and free space fragmentation. File fragmentation concerns computer disk files that are not whole but rather are broken into scattered parts, while free space fragmentation means that the empty space on a disk is broken into scattered parts rather than being collected all in one big empty space. File fragmentation causes problems with accessing data stored in computer disk files, while free space fragmentation causes problems creating new data files or extending (adding to) old ones.
Taken together, we refer to the two types of fragmentation as disk fragmentation. It is important to note that, when talking about fragmentation, we are talking about the file as a container for data and not about the contents (data) of the file itself. People sometimes use the word fragmentation to describe the condition of a file which has its records (internal contents) scattered about within the file, separated by numerous small gaps. This type of fragmentation may be a problem with the application which maintains the file; it is not inherent in the operating system or disk file structure.
Internal fragmentation reflects the “holes” and wasted “free space” within a given file. A database would be a good example. Let’s say you have 250,000 records represented in the file. If an individual record is removed, the location is simply marked as deleted. In the course of doing business hundreds, perhaps thousands of records are added and deleted. It doesn’t take long for the internal organization of a database file, its indexes, and other related files to quickly become quite disorganized. The speed of locating a particular record or segment of information is directly related to the amount time spent skipping over these holes or internal fragments.
Diskeeper handles the disk (file and free space) fragmentation only. Under no circumstance does Diskeeper change or alter the internal contents of a file. This would be a very dangerous thing to do as one would have to have a very intimate knowledge of a given file structure and be able to detect changes as the various databases evolved with new releases.
The tools for databases deal with this internal record fragmentation by rearranging the internal records on the fly when possible, and at times requiring a whole new copy of the database to be created and each record copied to the new file. Unless this copy is done to a freshly formatted partition or a partition with a single chunk of free space large enough to contain the entire database the chances are very good that this new copy will become physically fragmented. You may actually have worsened your performance due to additional disk head seeks.
Diskeeper is certified for Windows Clustering. To run Diskeeper in a Clustered environment, perform the following steps:
1. On the system that has control of the clustered disks, install Diskeeper.
2. Fail the clustered disks over to the other system, install Diskeeper.
After performing the above steps, Diskeeper will run on the clustered system that remains in operation after the other clustered system has experienced a system failure. Diskeeper will also run on the clustered disk/partition in an active-active cluster, optimizing the clustered disk/partition on the system that currently has control of the disk/partition.
Note: Diskeeper’s IntelliMemory feature will be disabled on Active/Active clustered environments.
Yes you can and because any hard drive present will fragment as usual, Diskeeper can take care of that.
Yes, we do offer special discount prices for students or institutions. Please contact us at [email protected] with your request.
If you are still interested in ordering Diskeeper on a CD please visit one of our preferred resellers or contact us directly.
DISKEEPER 18/16/15 NOT COMPATIBLE WITH USB ATTACHED STORAGE
Diskeeper 18/16/15. If you need to defrag these drives though, it is possible by opening a command Window (CMD) and running ‘defrag G’ (G=the drive letter of the external device). ELIMINATING SUPPORT FOR USB STORAGE.
We eliminated USB drive support for several reasons, but here are a couple:
-
- USB attached storage is generally NOT used for high performance, I/O intensive applicationsPeople generally do not process application data whose performance is critical from external USB devices. Because they provide low cost, high capacity, portable storage, they are predominately “backup” storage. There are several reasons why they aren’t normally used for production work, including performance bottlenecks inherent in USB. Generally, people store large amounts of data that they want to keep, but access infrequently on those devices. Think of pictures of someone’s birthday party. You definitely want to keep them, but they don’t generally cause any real performance issues because you don’t reference them regularly. If the data is being actively used in say a video editing application or something like that, the user would normally copy it to an internal drive or some other storage device before trying to do critical data processing on it.
- Issues with response time when the drive is disconnected.Because of all the various edge cases surrounding USB drives being disconnected, we experienced a number of issues with Windows and applications not getting as quick a response as expected when a disconnect happens. The very nature of the way we have to do I/O to defragment volumes, at times, would cause significant delays in the process or even get in the way of Windows attempts to rundown device access. It is not that these are unsolvable issues, but we felt that the issues created far outweighed the limited potential for any true benefit.
One suggestion is to use Windows’ built-in defrag tool for your external drives. Please click the link for more information about it.
For a very long time, our products were aimed at systems with relatively small spinning hard drives and systems that were kept running continuously. As storage technologies changed, we knew we had to change. Disk drives got bigger. SSDs starting hitting the market. Remote Storage architectures, such as SANs and NAS devices, became the norm in Enterprise systems. Advanced storage features like snapshots, thin provisioning, data deduplication, etc… also started hitting the market. Now we are seeing the deployment of Hyper-Converged systems accelerating. This was matched with an explosion both in terms of storage capacity and the size and number of files being stored. A substantial percentage of data on systems today is not active but is being kept in case it becomes needed. With the rapid decline in price of storage and the dramatic increase in capacity, why not keep data? Think about your home system. Why not keep all your pictures and music, videos and everything else even if you’ll never touch that data again? It makes sense. After all, with cheap high capacity drives, including external USB drives, your ability to store data is virtually limitless.
Once you have the software installed, click on ‘Help and select ‘About Diskeeper…’
Intelliwrite
A small percentage of fragmentation is not preventable and will be eliminated by Automatic Defragmentation. The combination of IntelliWrite and Automatic Defragmentation will keep your system running at optimum performance in the most effective and efficient way possible.
Prevention of fragmentation with IntelliWrite has been found to be more efficient than other defragmentation methods. IntelliWrite reduces the need for disk head movement and results in a reduction of system resource usage and power consumption.
Note: IntelliWrite requires more than 2 GB of free space to run.
- Home
- Professional
- Server
Open the Volume Properties task group and select the IntelliWrite option to navigate directly to the IntelliWrite properties page.
In the Computer pane, select the volumes you want to address and toggle the checkbox to the desired setting. Click OK to save your changes and close the Volume Properties console, or click Apply to save your changes and keep the Volume Properties console open.
IntelliWrite requires more than 2 GB of free space to run.
IntelliWrite System Statistics for All Volumes Since the Previous Day
This section of the Dashboard Tab includes statistical information regarding fragmentation prevented by IntelliWrite, fragmentation eliminated by Automatic Defragmentation, and a sum of the two numbers since the previous day.
It is important to note that the amount of fragmentation prevented is an estimation determined by a large number of factors and extensive testing. The IntelliWrite graphs are designed to approximate fragments prevented across a wide range of applications and must incorporate various types of file writes and modifications into a singular display. In some cases the charts may over-estimate and in other cases, underestimate. For example, on SQL Server® the graphs may overestimate about 10% of the fragmentation prevented, on Microsoft® Office documents it may underestimate the number of fragments prevented by 80%. What is important is that with IntelliWrite enabled, fragmentation is being handled, before it happens. The end result of having Diskeeper with IntelliWrite and Automatic Defragmentation working is a system running at peak performance in the most efficient way possible (without fragmentation).
The statement: “Proactive prevention is the most energy efficient method to eliminate increased storage power consumption caused by fragmentation,” points out that when IntelliWrite is handling your system’s fragmentation, it is reducing the amount of disk head movement previously needed to accomplish defragmentation and therefore is reducing Diskeeper’s total system resource footprint.
System Fragmentation Prevention Graph
This section of the Dashboard tab shows system fragmentation prevented by IntelliWrite in real-time. In the graph, fragmentation prevented every second, within the last minute, for your entire system, is displayed in green. The scale on the left side of the graph pertains to the number of fragments that have been prevented and the scale along the top of the graph pertains to the seconds in the last minute.
Statistical Information for Selected Volume(s) Since the Previous Day
This section of the Dashboard tab shows statistical information for selected volume(s) since the previous day. The columns of the table include the name of the selected volume(s), whether or not IntelliWrite and Automatic Defragmentation are enabled, the number of fragments prevented, the number of fragments eliminated and file read/write time % improvement.
IntelliWrite prevents fragmentation on FAT and NTFS volumes.
Yes it does and it should be enabled where an SSD is found.
On the home page look under ‘File System Optimization’ > ‘Fragments Prevented and Eliminated’ for activity.
2) Verify that IntelliWrite is enabled on the volume by checking the status of IntelliWrite in the Computer Pane. If it is not enabled, then enable it.
Service Failed to Connect
“Diskeeper failed to connect to the service. The service may have stopped. The Windows® event log may have further data regarding service stop.”
“Unable to launch or connect to the Diskeeper service. Possible causes are that another Diskeeper process is currently connected to this computer or Diskeeper is not installed correctly. 0002”
“Diskeeper service failed to start within xx seconds.”
Please take the following steps to resolve the issue:
1.Reboot the system, wait for the system to fully boot up and then try to open the Diskeeper program.
2.Check the system volume (usually your C: volume) to ensure there is at least 5% free space; some services that Diskeeper depends on can get interrupted if the free space is too low on the system volume.
3.Uninstall Diskeeper, reboot the system and re-install Diskeeper. (You can re-download your Diskeeper software from your Condusiv Account – go to condusiv.com to login.)
4.Verify that the Windows Event Log service is running.
5.Some antivirus products, firewalls or security products that detect spyware can prevent the Diskeeper service from running. Please register Diskeeper on the safe list for these products if they are installed on your system.
6.If the above steps failed to resolve the problem, please submit a Technical Support Request.
Uninstall Failure
This can also happen when uninstalling a product.
Fortunately, Microsoft has created a Fix it utility that you can run to clean up installations.
Please visit the following website to learn more about the Microsoft Installation Fix it utility.
http://support.microsoft.com/mats/Program_Install_and_Uninstall
Run this program to resolve problems that prevent our software from being completely uninstalled.
Once this is done, you should be able to install your purchased software without any issues.
For download links to your purchased software, please visit http://my.condusiv.com and login using the email address that you provided when you purchased your software.