Condusiv Help Center
Help Center / Customer FAQs
Customer FAQs
DymaxIO: v20.0.118.0
Undelete: v10.0.400
To access the latest versions login to your Account and click on Downloads.
If you are running Diskeeper, V-locity, or SSDkeeper, these products have been revolutionized into one new product – DymaxIO. To upgrade contact us.
No, as DymaxIO or Undelete do NOT use Java, so does not use Log4j.
If you are having trouble updating your credit card information, please fill out the “Contact Sales” form here and a representative will assist you.
A back up copy of your software is saved for you in Downloads in your Condusiv Account. An account was created for you at the time of your purchase using the email address from your purchase. If you do not remember your password, simply access your account from the link above, click Lost your password, enter your email address, and click “RESET PASSWORD”.
Condusiv Technologies offers an unconditional, 30-Day Money-Back Guarantee of the purchase price paid for your Condusiv Technologies product(s). Technical support questions
During the installation of Diskeeper, you may be asked for a Product Activation key. Generally a license file accompanies the Diskeeper and V-locity software when you download it. The license files are distinguished by their extensions; .dal for Diskeeper. these Activation Key’s (29-digit codes) are no longer supplied for home use purchases. Since there is no license key, your download should include a .dal license file, if it is needed for activation. You may already have such a license available for download from your Condusiv Account.
There are two methods by which to utilize these Diskeeper license files.
CONVERTING A TRIAL INSTALLATION TO FULL:
Where Diskeeper is already installed in trial mode, you can copy the appropriate Diskeeper license (.dal file extension), paste this file in the C:Program FilesCondusiv TechnologiesDiskeeper folder and then lastly restart the Diskeeper service from within your Services.msc list or with a reboot of your machine.
INSTALLING DISKEEPER IN FULL MODE WITH THE USE OF THE LICENSE:
Where Diskeeper is not yet installed, you can use the Diskeeper license file (.dal file extension) to make your installation a FULL INSTALL. To do this, copy the Diskeeper license file into the same folder location where your Diskeeper install (.exe file) is. So long as the license and the executable are together when you start the installation, the license should be recognized and a full installation will be accomplished.
If you purchased the wrong product edition, please submit a Customer Service Request and include the following information:
Your order number or the email address you ordered with
- The name of the product you purchased
- The name of the product you meant to purchase
- The number of units you wish to order
For DymaxIO and Undelete Subscription accounts, login at My Account to make updates.
The legacy accounts with software purchased prior to July 15th 2020 have been retired. If you need assistance with your legacy account please contact Customer Support.
For new DymaxIO and Undelete Subscription accounts, login at My Account
For Diskeeper, V-locity, SSDkeeper, and Undelete (prior to July 15th 2020), login at https://legacy.condusiv.com/account/
You will be asked to login to you account. Once you have logged in, you will be able to update your email address and password.
To merge multiple Condusiv Accounts, please submit a Customer Service Request with the following information:
- Email addresses for all of your existing accounts
- Your full name and phone number
- Email addresses you would like your account under
Customers with current Maintenance or Upgrade Assurance contracts are eligible for a free upgrade to new DymaxIO. Log in to your online customer account. If you do not have a current Maintenance or Upgrade Assurance contract, you can purchase a subscription to new DymaxIO easily online, from your favorite reseller , or contact your Condusiv Account Manager.
If you are using Diskeeper Administrator, you can convert a trial license through the License section. To do this, open Diskeeper Administrator, select the Manage Computers and Software tab and then select the Manage Software Licensing section. Within this section, click on the Actions button to use the Upgrade Try and Buy Computers option. This should convert the trials to full.
If you find that to be the case, please purchase the current version of Diskeeper/SSDKeeper. If you need further assistance, notify our Customer Service section to assist you with the details of that purchase.
If you are installing the upgrade over a qualifying version and yet it still arrives in trial mode, check first to see if a license file (.dal) accompanied the download of your software purchase. If not, check your Condusiv Customer Portal to see if the license file is available for download. If it is not, then please notify our Technical Support section.
If you purchased an electronic download product directly from Condusiv Technologies through our online store we have automatically registered your product for you.
Product manuals can be found in the product documentation section online. All of our software also includes an extensive help section. Simply click on the question mark icon with the product launched and you can do a search for anything you need help with.
If you are not able to find an answer to your question online, our customer service team would be happy to assist you with questions about an existing order, product delivery or any installation assistance needed for your purchased product. To contact us, please submit a Customer Service Request and we will get back to you promptly.
If you are not able to find the answer to your product related questions online, we would be happy to assist you. If you need help with a purchase decision or would like help upgrading your existing product, please contact us by sending an email to [email protected] or by submitting a customer support request and we will get back to you promptly.
If you can’t find the answer you’re looking for in our Tech Support section, please submit a technical support request on this website.
If you are not able to find an answer to your question online, please contact us by submiting a Customer Service Request on this website.
Condusiv Technologies stands behind its products 100%. We are so confident that our products will improve computer speed and reliability at your home or business that we fully guarantee your purchase for 30 days.
If you are not completely satisfied with your software purchase, simply request a refund within 30 days of your purchase date for a full refund of the software purchase price. Submit a support ticket to request a refund.
If you forgot your order number, you can look it up in your Condusiv Account.
In your Condusiv Account you will find details of all online orders placed, subscriptions, software downloads, and license keys. You can view each subscription and see the status, start date, and end date.
You are also given the ability to change your email address and password from within your Condusiv Account. If you would like to change your password now, you can do so by following the link below. Change your password
If your email address has changed and you would like to update your account with your new email address, you can do so by visiting your Account Details in your online account.
If you are not able to do so and need assistance, please contact support and include the following information:
- Old email address (if you have more than one, please include all old emails)
- New email address
- Contact name, phone number and physical mailing address
- Order number of recent purchases if you have them.
If you forgot your password, simply go to the Condusiv Account login page, click “Lost your password?”, and follow the instructions. If you are still unable to gain access to your Condusiv Account, please notify our Customer Support.
Software Download and Installation
At any time during or after your 30-day trial, simply purchase a full subscription and apply the new license key. No need to uninstall the trial software.
The following products can interfere with the download of your purchased product. It may be necessary to disable the following products for the duration of the download:
• Firewall products
A firewall monitors the data traffic passing through the firewall to protect the network behind it from unauthorized access. This means that a firewall can also prevent downloads from unauthorized Web sites.
• Antivirus products
This software searches for, blocks, and removes computer viruses, worms and other unknown and possibly malicious programs. An antivirus product can therefore also block a download even if there are not any viruses in it.Occasionally these may also affect your ability to download the software:
• Download monitoring products
This is special software that will monitor downloads of any kind. These products can also interfere with or stop a download.
• Screen savers
In some cases, screen savers can interfere with downloads. We recommend that you switch off your screen saver while downloading your product. Once you have downloaded your software, don’t forget to enable your firewall and/or antivirus software.
If your software delivery is via the Download Manager program (the file begins with a DM_(character string), and he download process hangs or doesn’t finish, try downloading it to a different computer if you have one. If not please contact Customer Service for assistance.
In the event you still cannot download your installation, please submit a Customer Service Request.
Log into your customer account and download the software zip file(s) and access your license key(s).
- Install the software
- Input your license key
- That’s it! No reboot is required.
The software can also be installed via the Management Console to deploy it remotely across your network.
At the time of purchase, we create a Condusiv Account for you where we save a back-up copy of your software. Your software is saved for a period of approximately three years. Should you need to re-download your software you can do so by accessing your Condusiv Account. You may also create your own back-up CD. When you download your software you will be given a choice to either run or save your software.
The files that should be saved to a CD are Diskeeper18_ProductName.exe & ProductName.DAL. These files should have been downloaded and saved to a location that you specified. Use the saved files to burn a CD as a back-up for yourself. (ProductName = Home, Professional, Pro Premier, Server)
If you downloaded your software but the file has an .efw file extension and won’t install, simply change the file extension from .efw to .exe and double click on the file to run it. This will start the installation of the software on your computer.
Some brands of antivirus and security products change the file extension of an executable file from .exe to .efw when such files are downloaded.
In this case, please check your Condusiv Account.
A back up copy of your software is saved for you in your Condusiv Account. An account was created for you at the time of your purchase using the email address from your purchase. If you do not remember your password, under “Forgot Password” enter your email address and click “Remind me”. Your password will be sent to you in an email.
Once you are logged into your account you will be able to download your purchased software.
Helpful Tips for Download and Installation:
- General Download Instructions:To ensure a successful download, we recommend quitting / disabling any other programs, including virus-protection / firewalls and any third-party download managers. These programs can and may interfere with your download process.Try downloading your product. If this fails please go to the next step below.
- Delete your Internet Explorer Temporary Files:
-
- Quit Internet Explorer and quit any instances of Windows Explorer.
- Click Start, click Control Panel, and then open (double-click) Internet Options.
- On the General tab, click Delete Files under Temporary Internet Files.
- In the Delete Files dialog box, click to select the Delete all offline content check box, and then click OK.
Learn more about How to Delete Temporary Internet Explorer files
Try downloading your product. If this fails go to the next step below. -
- If you continue experiencing problems with the download, please submit a support request with a screenshot of your desktop. This will help us assist you to get your product.
No. Uninstall Diskeeper 16 or Diskeeper 15 respectively then install the upgrade package.
Product Activation
The Product Activation Key is a set of numbers and letters that uniquely identify your Condusiv Technologies software from any other Condusiv Technologies software. It is also referred to as a License Key. For retail packaged product (CDs/DVDs) this key is provided for you to manually enter into the software during installation or shortly thereafter. For electronically delivered software (internet download) some of our products will provide this 29 digit key for you on the purchase receipt and again in your Condusiv Account so that you can enter it manually, while other products have the key integrated into the software for you, eliminating the need to manually type it in.
The software activation process uniquely identifies a given computer via proprietary mechanisms (a computer ID). This computer ID is bound to the product activation code (software ID) provided with your software (i.e. the license key) at a private and secure Condusiv Technologies server.
NOTE: The computer identification process (computer ID) does not ever collect or transmit any data that can be used to identify an individual or company. The software ID (product license key), when delivered embedded within an electronic download also never contains personal or company information.
Activation enables all uses currently allowed under the product license agreement pertaining to the product.
No, it does not check every time it runs. It will check when you first activate it and then periodically. We understand that some systems, especially laptops, may not always be connected to the internet, so the check has to fail several times before it actually fails.
If you have re-installed your software and you received an activation error stating that: You may not have an internet connection You have an “Invalid license” You have “Exceeded number of activations permitted per license” Please submit a Customer Service Request and we will be happy to help you further.
When so prompted, activation will restrict the number of computers you can install the software to. If you have purchased 1 license, you will be able to install the software on to 1 computer. If you have purchase 5 licenses, you will be able to install the software on to 5 computers, etc… Your purchase agreement/receipt will describe the number of licenses you are entitled to use.
Diskeeper is licensed by Operating System (ie. one license per Operating System ). Diskeeper 18 Home can be installed on up to 3 computers. For all other editions, if you would like to use Diskeeper on a second or third computer you will need to purchase more licenses.
This depends on how many changes are made, and specifically what changes are made. If you are prompted to reactivate, the process will work the same as your initial activation procedure. In many cases the software will recognize only a few/minor changes have occurred and you will need only to follow the same procedures as before. If there are complications you can submit a Customer Service Request for assistance.
If you uninstall and then re-install the software (on the same computer with no changes) you will have to activate again if you were required to activate on your initial install. This process will behave as seamlessly as it did before. Note that days counted towards your 30-day grace period are cumulative and will continue to be deducted.
Updating the software (installing an incremental “build” update – e.g. updating v2.0.100 to v2.0.101) will not require re-activation. In some rare cases, upgrading (e.g. v2.0 to v3.0) may require activation.
If you upgrade the operating system or restore the operating system using special software you may be required to reactivate. In cases where the operating system is upgraded (e.g. upgrading Windows 7 to Windows 10 or Windows 11), we recommend uninstalling the software prior to upgrading, and then a reinstalling the software afterwards.
Volume license customers should contact their Condusiv Technologies Authorized Reseller or customer service representative if they have questions or additional needs.
Condusiv Technologies products offer automated mechanisms for activation (e.g. via Group Policy, during installation, etc). See product help files for more information on automating activation.
Registration is a completely separate and optional process designed exclusively for customers who want to register for product support and to receive information about product updates and other special offers from Condusiv Technologies. If you purchase from our online store, you product is automatically registered for you.
Note: Activation and Registration data are entirely separate. See the Condusiv Technologies privacy policy for more information.
You may be required to reactivate if you change one or more hardware components that make up your ‘Hardware ID’. Our software is typically smart enough to detect slight hardware changes and allow reactivation.
Where Diskeeper is installed as part of a corporate image, the activation process should still occur automatically. During the initial install to the base image, you will be prompted to activation Diskeeper. Once done, you can then roll out these images to other systems naturally. When Diskeeper opens within the new system it’s installed to, it should recognize the new environment and then attempt to activate on its own. Should the system that the image is rolled out to, not have internet access however, it’s possible that this automatic activation will fail and therefore, you’d need to attempt a Manual Activation or utilize a program such as Diskeeper Administrator to facilitate the activation process.
Should you have any difficulty, please submit a Customer Service Request for assistance.
In most cases, Diskeeper product activation will take place automatically with little or no intervention from you. However, if you are installing Diskeeper on a computer that does not have an Internet connection; you will be prompted to activate Diskeeper manually. Manual activation can be done from another computer, but it must be connected to the Internet.
Manual Activation Instructions
When activating Diskeeper automatically is not working, you may want to choose to activate manually as follows:
1. Once Diskeeper is installed, it should prompt for activation after it is first opened.
2. From that activation pop-up, select the option to Activate Diskeeper Manually and click OK.
3. Highlight the code displayed and copy this to a document that can be saved to a USB thumb drive.
4. Take that USB thumb drive to a computer to has internet access and plug it in.
5. From this new machine, open Internet Explorer and go to https://legacy.condusiv.com/activation/activate.aspx. That should open the page below:
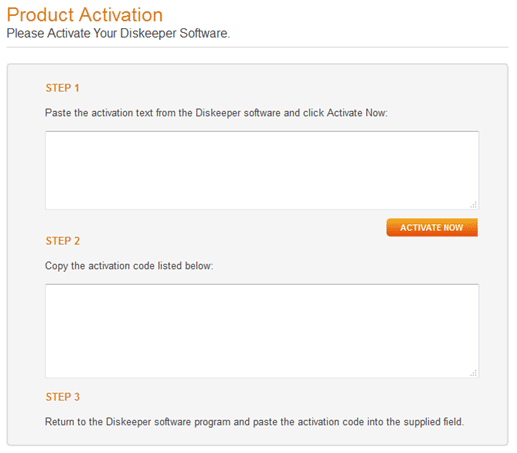
6. Next, open the document on that USB thumb drive, in order to retrieve the code and paste that code into the Step 1 field in the screen above.
7. Select the ACTIVATE NOW button.
8. After that, you should receive an even longer string of code in Step 2.
9. Copy the code from Step 2 and paste it back to the USB thumb drive.
10. Now, taking the USB thumb drive back to the original system with Diskeeper, you can copy that newer code and paste it into Step 3 of the Diskeeper Activation pop-up to activate your product.
Your Diskeeper software should now be activated on your machine.
Please note: If you still encounter difficulty with this or if this fails, please submit a Customer Service Request department.
Unsubscribe
To unsubscribe, please visit Email Preferences.